구글 애드센스 가입승인 조건과 신청 결과 후기
블로그를 처음 시작할 때 남들처럼 그리고 유튜브에서 흔히 광고하는 구글 애드센스 승인을 나도 한 번 해봐야지 했었습니다. 기왕하는 김에 생산하는 콘텐츠를 통해 소액의 금전적 이득이라도
zillix.tistory.com
구글애드센스 신청 사 사이트 소유권을 확인하라는 문구를 보고 막히신적 있으시죠? 애드센스 광고를 달려면 신청하는 사이트가 자기 소유의 사이트인지 확인하는 절차가 필요합니다. 순서대로 따라하시면 소유권 확인 절차를 손쉽게 완료하실 수있습니다.
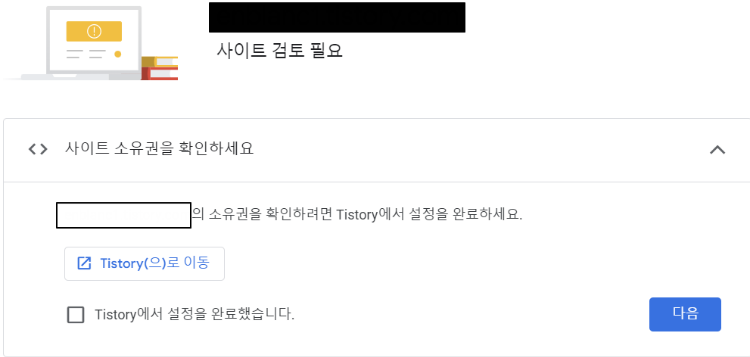
구글에서 구글서치콘솔을 검색한 후 로그인을 합니다. 로그인하는 절차는 따로 설명드리지 않겠습니다. 아래 링크를 클릭하시면 바로 구글에서 검색한 효과를 볼 수 있습니다.
🔎 구글서치콘솔: Google 검색
www.google.com
좌측 상단 속성검색에 ▼ 버튼을 클릭하시면 속성추가가 나옵니다. 속성추가를 클릭합니다.
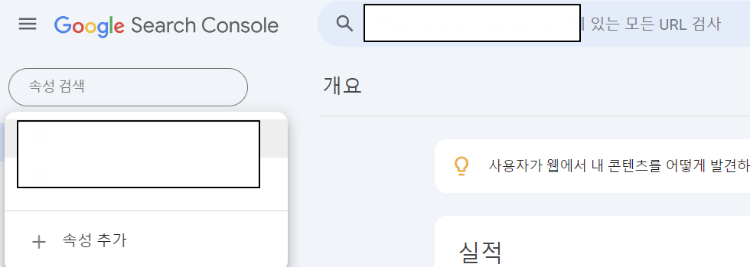
우측 URL접두어란에 등록하실 사이트 주소에서 https://를 포함한 전체를 입력합니다.
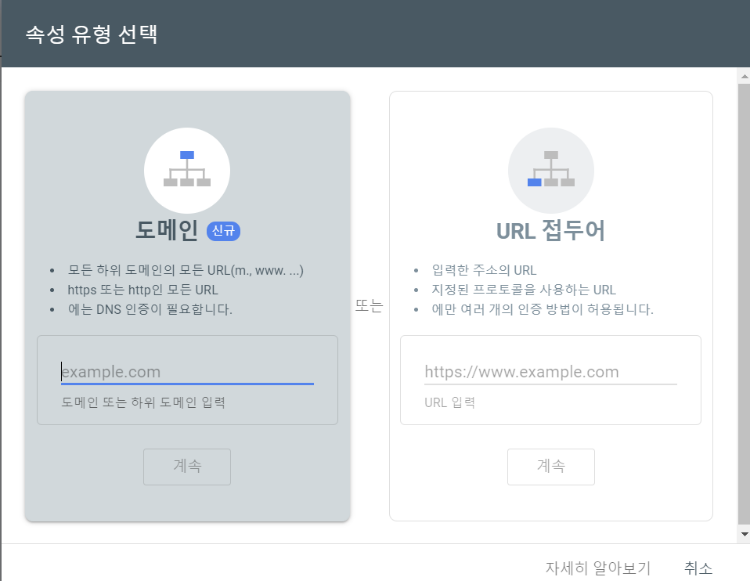
소유권확인 창이 뜨는데 권장확인 방법 말고 html 태그 방식이 쉽고 간편합니다. html태그를 누르시면 아래 메타태그를 복사하여 사이트 홈페이지 body 섹션 전에 나오는 head 섹션에 붙이라는 안내문구가 나옵니다. 복사버튼을 클릭해서 <meta name=~~으로 시작하는 문구를 복사해줍니다. 복사가 되었으면 티스토리 관리자 페이지로 갑니다. 티스토리 관리자 페이지로 쉽게 넘어가는 방법은 블로그 주소 뒤에 /manage를 치면 됩니다.
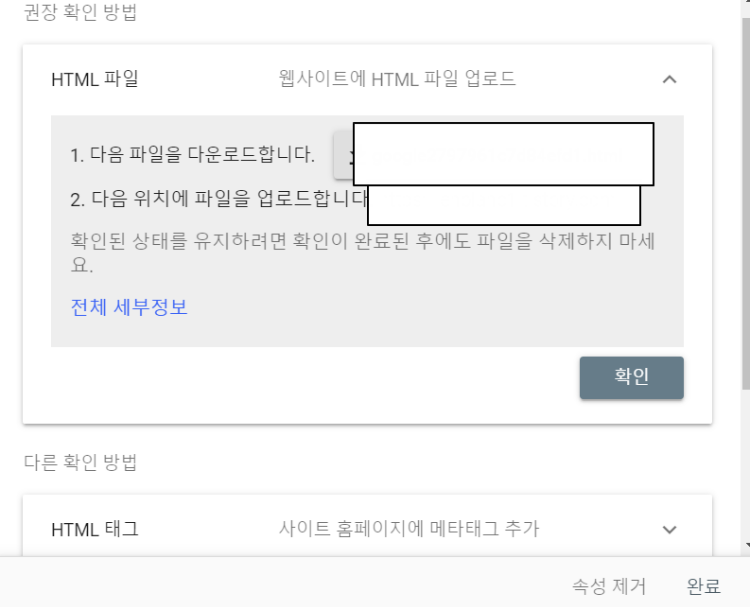
블로그 관리자 페이지로 오셨으면 좌측 메뉴에서 꾸미기 > 스킨편집을 눌러줍니다. 그러면 새로운 창이 하나 생깁니다. 새로 생긴 창 우측 상단에 html 편집 버튼을 클릭합니다. html 및 CSS 수정을 직접해야한다는 창이 뜰텐데 무시하고 확인 버튼을 클릭합니다. 아무 상관없으니 걱정마십시오.
html에서 가장 윗 줄을 보면 <head>가 보일겁니다. 엔터키를 쳐서 밑 줄을 하나 생성하시고 아까 복사한 것을 ctrl+V로 붙여넣기해줍니다. 그리고 적용버튼을 클릭합니다. 적용버튼 클릭 후새로운 창이 뜨면 무시하시고 확인 버튼을 클릭합니다.
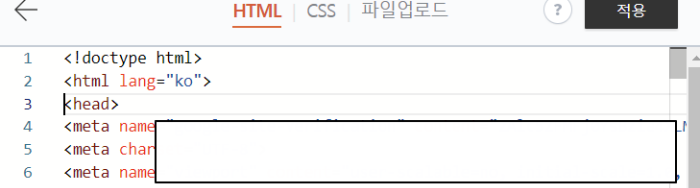
이제 소유권 확인 절차가 끝나갑니다. 다시 서치콘솔 창으로 가서 소유권확인에서 확인버튼을 클릭합니다. 잠시 시간을 기다리시면 소유권이 확인된 것을 볼 수 있습니다.
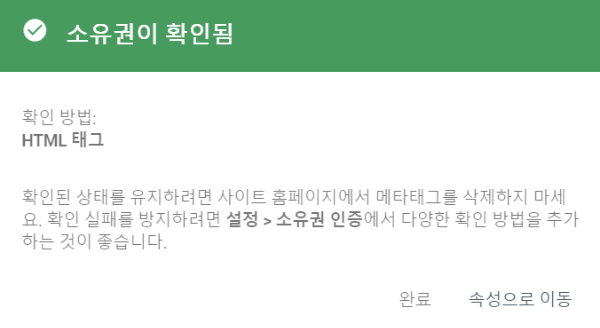
애드센스 승인받는 방법
필자는 애드센스 승인을 두 번 받아봤습니다. 두 번 모두 한 번의 거절이 있었지만 두 번만에 애드고시를 통과한 셈입니다. 요즘과 같은 챗 GPT가 없던 시기에서요. 그럼 애드센스 승인을 위해 무
zillix.tistory.com